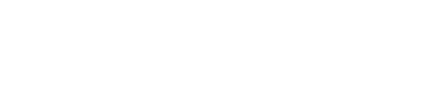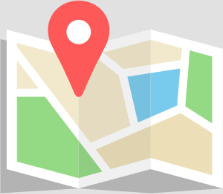An offline printer status on an HP printer indicates that the computer is unable to communicate with the printer. This can be due to various reasons, such as connectivity issues, configuration errors, or the printer being powered off. Here’s a comprehensive guide to help you resolve the offline printer status for your HP printer. If you require further assistance, you can call the provided toll-free number (877) 778-7620 for support.
Step 1: Check Printer and Computer Connection
- Ensure the printer is powered on: The printer should be turned on and in a ready state.
- Check the connection: Verify that the printer’s cable is securely connected to the computer (for a wired connection) or that the printer is connected to the Wi-Fi network (for wireless printing). If you’re using a network printer, ensure both the printer and computer are on the same network.
Step 2: Restart Your Printer and Computer
- A simple restart can often resolve communication issues. Turn off your printer, wait for a few seconds, then turn it back on. Restart your computer as well.
Step 3: Set the Printer as Default
- Windows: Go to
Settings > Devices > Printers & scanners. Select your HP printer from the list and clickManage > Set as default. - Mac: Go to
System Preferences > Printers & Scanners. Select your HP printer from the list on the left and ensure it is set as the default printer.
Step 4: Clear Print Queue
- Sometimes, stuck print jobs can cause the printer to appear offline. Clear the print queue by opening the printer’s management window (as described in setting the printer as default), then select
Open queueand cancel all documents.
Step 5: Use HP Print and Scan Doctor (Windows Only)
- HP provides a free tool called HP Print and Scan Doctor to diagnose and resolve printing problems. Download and run this tool following the on-screen instructions to fix issues automatically.
Step 6: Check the Printer’s Status
- On the printer’s control panel, check for any warning lights or error messages. Resolve any issues such as paper jams, low ink/toner, or other alerts.
Step 7: Disable “Use Printer Offline” Mode
- Windows: Open
Control Panel > Devices and Printers. Right-click your HP printer and selectSee what's printing. ClickPrinterin the menu bar and ensureUse Printer Offlineis not selected. If it is, click to remove the checkmark.
Step 8: Reinstall Printer Driver
- Outdated or corrupt printer drivers can cause communication issues. Uninstall and then reinstall the latest printer driver from the HP website.
Step 9: Check for Updates
- Ensure your computer’s operating system is up to date with the latest updates and patches. Also, check the HP website for any firmware updates for your printer.
When to Seek Professional Help
If you’ve tried all the above steps and your HP printer still shows an offline status, it may be time to seek professional help. There could be a deeper issue at play that requires expert troubleshooting.
- Call for help toll-free: (877) 778-7620
This guide aims to resolve the most common causes of an HP printer showing an offline status. Regular maintenance, such as updating drivers and ensuring stable connections, can help prevent future issues.