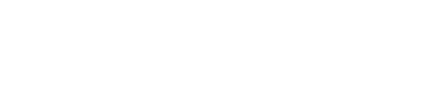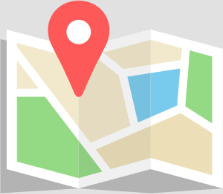Connecting a Brother printer to a Wi-Fi network involves a series of steps that can typically be completed without professional help. However, if you encounter difficulties or prefer personalized assistance, you can call the provided toll-free number (877) 778-7620 for support. Here’s a comprehensive guide to help you connect your Brother printer to your Wi-Fi network.
Step 1: Gather Your Wi-Fi Network Information
Before you start, ensure you know your Wi-Fi network’s name (SSID) and password. This information is essential for connecting any device to your Wi-Fi network, including your Brother printer.
Step 2: Use the Printer’s Control Panel
- Turn on your Brother printer: Ensure it’s plugged in and powered on.
- Access the printer’s menu: Navigate to the printer’s control panel. The exact steps may vary depending on your Brother printer model, but generally, you’ll need to find the
MenuorSettingsoption. - Find the network settings: Look for an option labeled
Network,WLAN, orWi-Fi, then selectSetup Wizardor a similarly named option to start the Wi-Fi setup process.
Step 3: Connect to Your Wi-Fi Network
- Search for networks: Your printer will search for available Wi-Fi networks. Once the list appears, scroll through to find your network’s SSID.
- Enter your Wi-Fi password: Use the printer’s control panel to enter your network password. This step might be a bit tedious, especially if your printer does not have a touchscreen interface.
- Confirm and connect: After entering the password, confirm your selection and wait for the printer to connect to your Wi-Fi network. This process may take a few moments.
Step 4: Install Printer Drivers and Software
After successfully connecting your Brother printer to your Wi-Fi network, ensure you have the latest drivers and software installed on your computer to facilitate smooth printing. You can download the necessary software from the Brother support website by entering your printer model.
Step 5: Add Printer to Your Computer
- Windows: Go to
Settings > Devices > Printers & scannersand selectAdd a printer or scanner. Wait for your Brother printer to appear in the list, then follow the on-screen instructions to add it. - Mac: Open
System Preferences > Printers & Scanners, click the+button, and select your Brother printer from the list. Follow any additional prompts to complete the setup.
Troubleshooting Tips
- Check your Wi-Fi signal: Ensure your printer is within a good range of your Wi-Fi router.
- Restart your printer and router: This can resolve many connectivity issues.
- Update your printer firmware: Visit the Brother support site for firmware updates that can improve performance and connectivity.
When to Seek Professional Help
If you’ve followed these steps and still cannot connect your Brother printer to your Wi-Fi network, professional help may be necessary. Technical issues, complex network setups, or printer malfunctions can benefit from expert assistance.
- For professional support, call toll-free: (877) 778-7620
This guide should help you connect your Brother printer to your Wi-Fi network, enabling you to print wirelessly from your computer, smartphone, or tablet. Regularly updating your printer’s firmware and software ensures compatibility and security.