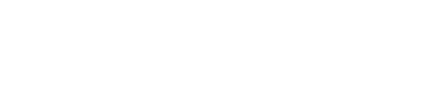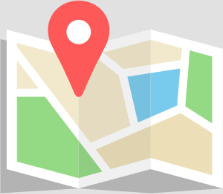Connecting a Canon printer to a Wi-Fi network allows for wireless printing from a computer, smartphone, or tablet, eliminating the need for direct connections. Here’s a step-by-step guide to connect your Canon printer to your Wi-Fi network. If you encounter any issues or need additional assistance, you can call the provided toll-free number (877) 778-7620 for support.
Step 1: Prepare for Connection
- Check your Wi-Fi network: Ensure your Wi-Fi router is on and you know the network’s SSID (name) and password.
- Turn on your printer: Make sure your Canon printer is plugged in and turned on. The power button should be lit or blinking, indicating the printer is powered on.
Step 2: Connect Printer to Wi-Fi Network
The process for connecting your Canon printer to your Wi-Fi network might vary slightly depending on your printer model, but here is a general approach:
Using the Printer’s Control Panel
- Access the Wi-Fi setup: On your printer’s control panel, look for the wireless setup options. This might be under a
Setup,Wireless, orNetworkmenu. - Use the Setup Wizard: Select the option to start the wireless setup wizard, which will search for available Wi-Fi networks.
- Select your Wi-Fi network: Find and select your network’s SSID from the list of available networks.
- Enter the Wi-Fi password: Use the printer’s control panel to enter your network’s password. This might involve navigating a keypad on the printer’s display.
- Confirm the connection: After entering your password, confirm to connect your printer to the Wi-Fi network. A message may appear on the printer or its display confirming a successful connection.
Using WPS (Wi-Fi Protected Setup)
If your router and Canon printer both support WPS, you can connect them using this method:
- Start WPS on your printer: Find the WPS button on your printer or in its network settings menu and start the WPS pushbutton mode. You might need to refer to your printer’s manual for specific instructions.
- Press the WPS button on your router: Within a few minutes of starting WPS on your printer, press the WPS button on your Wi-Fi router.
- Wait for the connection: Your printer will automatically connect to your Wi-Fi network without needing to enter a password.
Step 3: Install Printer Software
- Download the software: Visit Canon’s official website, search for your printer model, and download the latest drivers and software.
- Install on your computer: Run the downloaded file and follow the on-screen instructions to install the printer software on your computer. This software will help you manage your printer settings and perform printing tasks.
Step 4: Add Printer to Your Computer
- On Windows: Go to
Settings > Devices > Printers & scannersand clickAdd a printer or scanner. Select your Canon printer from the list and follow the prompts to complete the setup. - On Mac: Open
System Preferences > Printers & Scanners, click the+button, select your Canon printer from the list, and follow the prompts to add it.
Troubleshooting Tips
- Restart your printer and router: If you’re having trouble connecting, try restarting both your printer and your Wi-Fi router.
- Check for interference: Ensure there are no large metal objects or electronic devices between your printer and router that could interfere with the signal.
- Update firmware: Regularly check for firmware updates for your printer from the Canon website to ensure optimal performance and security.
When to Seek Professional Help
If you’re unable to connect your Canon printer to your Wi-Fi network after following these steps, or if you’re experiencing other technical difficulties, professional assistance may be necessary.
- Call for help toll-free: (877) 778-7620
This guide should help you connect your Canon printer to your Wi-Fi network, enabling convenient and flexible printing options. Regular updates and maintenance can help ensure a smooth, hassle-free printing experience.