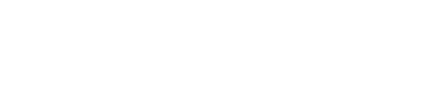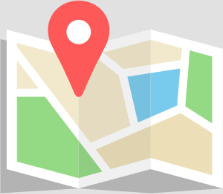When facing a “Microsoft Word not responding” error, it can disrupt your workflow significantly. This guide provides step-by-step instructions to troubleshoot and potentially fix this issue. If after attempting these steps the problem persists, or you prefer professional assistance, consider reaching out to Techie Onsite at their toll-free number (877) 778-7620 for expert support.
Step 1: Wait for the Program to Respond
- Initially, give Word a few minutes. Sometimes, the program is processing a complex task and may become responsive again shortly.
Step 2: Use the Task Manager to End Task
- If Word remains unresponsive, use the Task Manager (Ctrl + Alt + Del, then select Task Manager) to end the Word application. Reopen Word to see if the issue persists.
Step 3: Disable Add-ins
- Add-ins can sometimes cause Word to stop responding. Start Word in Safe Mode (hold down Ctrl while opening Word) to see if the issue continues. If it doesn’t, disable add-ins by going to
File > Options > Add-Ins, select an add-in and click “Go…” at the bottom to manage COM Add-ins, and uncheck the ones you wish to disable.
Step 4: Repair Office Installation
- Microsoft Office has a built-in repair tool that can fix many issues. Go to
Control Panel > Programs and Features, find Microsoft Office in the list, right-click it, and choose “Change.” Then, select “Quick Repair” or “Online Repair.”
Step 5: Update Microsoft Office
- Ensure your Office suite is up to date. Open any Office application, go to
File > Account > Update Options > Update Nowto check for and install any updates.
Step 6: Check for Conflicting Software
- Sometimes, other software installed on your computer, such as antivirus programs, can interfere with Word. Temporarily disable other software to determine if it’s causing the issue.
Step 7: Use the Document Recovery Feature
- If Word crashed or did not respond while working on a document, the Document Recovery feature might save your work. Upon restarting Word after a crash, look for the Document Recovery pane and save any recovered documents.
Step 8: Reinstall Microsoft Office
- As a last resort, uninstalling and then reinstalling Microsoft Office can resolve persistent issues. This should only be done after backing up important data.
When to Seek Professional Help
If you’ve tried these troubleshooting steps and Microsoft Word is still not responding, it might be time to seek professional help. Complex issues or deep-seated software conflicts may require the expertise of a professional.
- Techie Onsite Support: For expert assistance, you can call Techie Onsite at (877) 778-7620.
FAQs
Q: How can I avoid Microsoft Word not responding in the future?
A: Regularly updating the software, managing add-ins, and maintaining a good practice of saving documents frequently can help prevent issues.
Q: Can large documents cause Word to not respond?
A: Yes, working with very large documents or documents containing many images can sometimes cause performance issues in Word. Consider splitting large documents into smaller ones if possible.
Q: What does it mean if Word keeps not responding even after troubleshooting?
A: Persistent issues could indicate a deeper problem with your computer’s hardware or with the Office installation itself. Professional diagnostic services may be necessary.
Conclusion
The “Microsoft Word not responding” error can be frustrating, but in many cases, it can be resolved with simple troubleshooting steps. If you find these steps overwhelming or if they don’t resolve the issue, don’t hesitate to call Techie Onsite for professional support. Regular maintenance and updates can help minimize the chances of encountering these issues in the future.