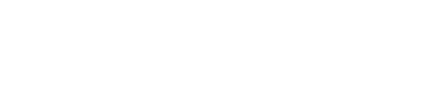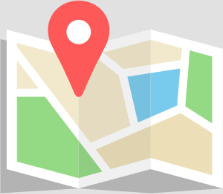Dealing with an offline printer status can be frustrating, especially when you need to print important documents. If your Canon printer is showing as offline on your Mac or PC, there are several steps you can take to resolve the issue. In this guide, we’ll walk you through the troubleshooting process to get your Canon printer back online. And remember, if you need immediate assistance, you can always call for help toll-free at (877) 778-7620.
Check the Printer’s Physical Connection
- Ensure the Printer is Powered On: It might seem obvious, but it’s easy to overlook. Check if your Canon printer is turned on and in a ready state.
- Verify Cable Connections: If your printer is connected to your computer via a USB cable, ensure that the cable is securely plugged into both the printer and your computer. If you’re using a network printer, check the Ethernet cable at both ends or ensure the printer is connected to the Wi-Fi network.
Verify Printer Status in System Preferences (Mac) or Control Panel (Windows)
- Mac: Go to Apple Menu > System Preferences > Printers & Scanners. Select your Canon printer and check if it’s listed as “Idle.” If it says “Offline,” try removing the printer and adding it again.
- Windows: Open the Control Panel and navigate to Devices and Printers. Right-click on your Canon printer and select “See what’s printing.” If the printer is offline, click on “Printer” from the menu bar and uncheck “Use Printer Offline.”
Update Printer Drivers and Software
Outdated printer drivers can cause your Canon printer to appear offline. Visit the Canon website, find the support section, and download the latest drivers for your printer model. Installing up-to-date drivers can resolve many connectivity issues.
Clear Print Queue
A stuck print job can cause your printer to go offline. Clear the print queue by opening the list of currently printing documents and canceling them. This can often refresh your printer’s status to online.
Set as Default Printer
Ensure your Canon printer is set as the default printer on your computer. This tells your computer to prioritize sending print jobs to this printer.
- Mac: In Printers & Scanners, select your Canon printer and click “Open Print Queue.” From there, set as the default printer.
- Windows: In Devices and Printers, right-click your Canon printer and select “Set as default printer.”
Restart Print Spooler Service (Windows)
The print spooler is a service on Windows that manages the print jobs sent to the printer. Restarting this service can resolve offline printer issues.
- Press Windows + R, type “services.msc”, and press Enter.
- Scroll down to “Print Spooler”, right-click it, and select “Restart”.
Check Printer’s Network Connection
For network printers, ensure your printer is connected to the same Wi-Fi network as your computer. Sometimes, printers disconnect from the network and need to be reconnected or the network settings need to be reconfigured.
Contact Support
If you’ve tried all the above steps and your Canon printer is still showing as offline, it might be time to seek professional help. Call for assistance toll-free at (877) 778-7620. A technical support representative can provide further troubleshooting steps or service options to get your printer back online.
Conclusion
An offline printer status is a common issue that can often be resolved with simple troubleshooting steps. By following this guide, you should be able to get your Canon printer back online and ready to print. Remember, if you encounter any difficulties, professional help is just a phone call away at (877) 778-7620.