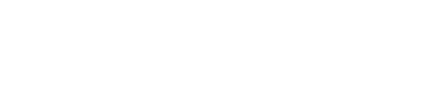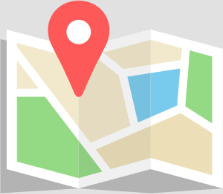Is your HP printer showing an offline status? Don’t worry, you’re not alone. Many HP printer users encounter this issue, but it can be easily resolved. In this guide, we will walk you through the steps to fix the offline printer status on your HP printer.
1. Check Printer Connection
The first thing you should do is check the connection between your printer and computer. Make sure the USB cable or network connection is securely plugged in. If you are using a wireless connection, ensure that your printer is connected to the correct Wi-Fi network.
2. Restart Printer and Computer
Sometimes, a simple restart can fix the offline printer issue. Turn off your printer and computer, then wait for a few seconds before turning them back on. This can help refresh the connection and resolve any temporary glitches.
3. Set Printer as Default
Ensure that your HP printer is set as the default printer on your computer. To do this, go to the Control Panel or Settings on your computer, then select “Devices” or “Printers & Scanners.” Locate your HP printer in the list of devices and right-click on it. Choose “Set as Default Printer” from the options.
4. Update Printer Driver
An outdated or incompatible printer driver can cause various issues, including the offline status. Visit the official HP website and search for the driver download page for your specific printer model. Download and install the latest driver software for your printer.
5. Clear Print Queue
If there are any stuck print jobs in the print queue, it can prevent your printer from going online. Open the Control Panel or Settings on your computer, then select “Devices” or “Printers & Scanners.” Locate your HP printer, right-click on it, and choose “See what’s printing.” In the print queue window, click on “Printer” and select “Cancel All Documents.”
6. Disable Use Printer Offline
Windows has a feature called “Use Printer Offline” that can sometimes be enabled by mistake, causing the offline status. To disable this feature, go to the Control Panel or Settings on your computer, then select “Devices” or “Printers & Scanners.” Locate your HP printer, right-click on it, and uncheck the “Use Printer Offline” option.
7. Restart Print Spooler Service
The Print Spooler service manages print jobs in the background. Restarting this service can help resolve the offline printer issue. Open the Run dialog by pressing the Windows key + R, then type “services.msc” and press Enter. In the Services window, locate “Print Spooler,” right-click on it, and choose “Restart.”
8. Contact HP Printer Support
If you have tried all the above steps and your HP printer still shows an offline status, it may be a more complex issue that requires technical assistance. Contact HP Printer Support at +1 (877) 778-7620 for expert help and guidance. They will be able to diagnose the problem and provide you with the necessary solutions.
List of HP Printer Models:
- HP DeskJet 2600
- HP OfficeJet Pro 6978
- HP LaserJet Pro MFP M281fdw
- HP ENVY Photo 7155
- HP OfficeJet 5255
- HP LaserJet Pro M15w
- HP ENVY 5055
- HP OfficeJet Pro 6968
- HP LaserJet Pro MFP M148fdw
- HP ENVY 4520
Remember, if you are experiencing any difficulties with your HP printer, don’t hesitate to reach out to HP Printer Support for assistance. They are available to provide you with the necessary support and help you get your printer back online.