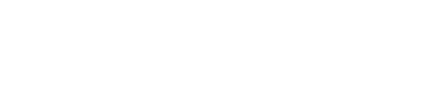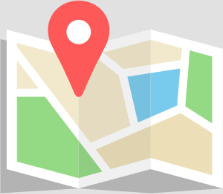If your Lexmark printer is showing an offline status on your Mac, it can be due to various reasons such as connectivity issues, incorrect printer settings, or outdated printer drivers. Here’s a step-by-step guide to help you resolve this issue. If you encounter difficulties or prefer professional assistance, you can call Techie Onsite at (877) 778-7620 for expert help.
Step 1: Check Printer and Computer Connection
- Ensure the Printer is Turned On: Verify that your Lexmark printer is powered on and check for any error messages on the printer display.
- Check Connections: If your printer is connected via USB, ensure the cable is securely connected to both the printer and your Mac. For wireless printers, check that the printer is connected to the same Wi-Fi network as your Mac.
Step 2: Restart Your Printer and Mac
- A simple restart can often clear any temporary connectivity issues. Turn off your printer for about 30 seconds and then turn it back on. Also, restart your Mac to refresh its connection to the printer.
Step 3: Remove and Re-add the Printer
- Remove the Printer: Go to
System Preferences > Printers & Scanners, select your Lexmark printer, and click the-(minus) button to remove it. - Re-add the Printer: Click the
+(plus) button to open the printer addition window. Select your printer from the list and add it back. For network printers, ensure you select the printer using the correct protocol (e.g., IP, Bonjour).
Step 4: Update Printer Drivers and macOS
- Update Lexmark Printer Drivers: Visit the Lexmark support website to download and install the latest drivers for your printer model.
- Update macOS: Go to
Apple menu > System Preferences > Software Updateand install any available updates to ensure compatibility and resolve known issues.
Step 5: Reset the Mac’s Printing System
- Warning: This will remove all printers and reset all printing settings.
- Right-click (or Control-click) in the list of printers in
System Preferences > Printers & Scannersand selectReset printing system…. After the reset, re-add your printer.
Step 6: Check for Software Conflicts
- If you have recently installed any new software or updates, consider whether these may be interfering with your printer connectivity. Try uninstalling recent software to see if this resolves the issue.
Step 7: Configure Printer IP Address (For Network Printers)
- If your printer is connected over a network, make sure the IP address configured on your Mac matches the current IP address of your printer. You can usually find this information on the printer’s network configuration page.
When to Seek Professional Help
If you’ve followed these steps and your Lexmark printer still shows as offline on your Mac, it might be time to seek professional help. There could be deeper issues at play, such as hardware problems or complex network configurations that require expert attention.
- Techie Onsite Support: For specialized assistance, call Techie Onsite at (877) 778-7620. Their team can provide targeted support to resolve your printer issues efficiently.
Conclusion
Resolving an offline printer status on a Mac involves checking connections, updating software, and possibly resetting printing settings. These steps can often address common issues leading to printer offline statuses. However, if you’re still facing problems, don’t hesitate to reach out to professional support services like Techie Onsite for expert assistance.