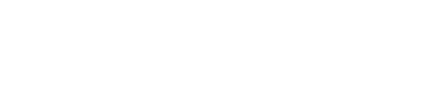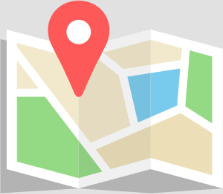Troubleshooting Wi-Fi connectivity issues with Epson printers involves a systematic approach to identify and resolve common problems that can interfere with your printer’s ability to connect to your wireless network. Below is a detailed guide that outlines various troubleshooting steps. If you encounter difficulties or prefer professional assistance, Techie Onsite offers expert support and can be reached at (877) 778-7620.
How to Troubleshoot Wi-Fi Connectivity Issues with Epson Printers
Wi-Fi connectivity issues can be frustrating, especially when you need to print important documents. Follow these steps to diagnose and resolve common issues with Epson printers.
Step 1: Verify Your Wi-Fi Connection
- Check your Wi-Fi network: Ensure your Wi-Fi router is on and you’re connected to the correct network.
- Test your internet connection: Use another device to verify that your Wi-Fi network is working correctly.
Step 2: Restart Your Printer and Router
- Power cycle your printer and router: Turn off your printer and router, wait for about 60 seconds, and then turn them back on. This can resolve many connectivity issues.
Step 3: Check the Printer’s Wi-Fi Signal Strength
- Use the printer’s control panel: Navigate to the Wi-Fi settings on your printer’s control panel to check the signal strength. If the signal is weak, move the printer closer to your router or consider using a Wi-Fi extender.
Step 4: Reconnect to Your Wi-Fi Network
- Re-enter Wi-Fi details: Use your printer’s control panel to reconnect to your Wi-Fi network. Ensure you enter the correct network SSID and password.
Step 5: Update Printer Firmware
- Check for firmware updates: Manufacturers often release firmware updates that can improve connectivity. Check the Epson website or use the Epson Connect Printer Setup Utility to update your printer’s firmware.
Step 6: Disable VPN Connections
- VPN interference: If you’re using a VPN on your computer or network, it might interfere with the connection to your printer. Try disabling the VPN temporarily to see if this resolves the issue.
Step 7: Check for Interference and Range Issues
- Reduce interference: Devices like microwaves and cordless phones can interfere with Wi-Fi signals. Move such devices away from your printer and router.
- Optimize placement: Ensure your printer is within a reasonable range of your router without too many physical obstructions.
Step 8: Configure IP Address Settings
- Static IP address: Assigning a static IP address to your printer can help ensure a stable connection. Refer to your printer’s manual or the Epson support website for instructions on setting a static IP address.
Step 9: Check Your Printer’s Software
- Update printer drivers: Ensure you have the latest drivers for your Epson printer. Visit the Epson support website to download and install the latest drivers.
When to Seek Professional Help
If you’ve followed these steps and still experience Wi-Fi connectivity issues with your Epson printer, professional help may be necessary. Complex network settings, deep-seated software issues, or hardware malfunctions can require expert attention.
- Techie Onsite Support: Call (877) 778-7620 for expert assistance with your Epson printer.
FAQs
Can a printer’s Wi-Fi issues be a sign of hardware failure?
While it’s possible, most Wi-Fi connectivity issues are related to network settings or environmental factors rather than hardware failure.
How often should I update my printer’s firmware?
Check for firmware updates every few months or whenever you notice a drop in performance or connectivity issues.
Why does my printer keep losing its connection to Wi-Fi?
This could be due to interference, weak signal strength, outdated firmware, or incorrect network settings. Following the troubleshooting steps above can help identify and resolve the issue.
Conclusion
Wi-Fi connectivity issues with Epson printers can often be resolved through careful troubleshooting. By following the steps outlined in this guide, you can diagnose and fix many common problems. If you continue to experience issues, don’t hesitate to reach out to Techie Onsite for professional support. Regular maintenance, such as updating firmware and checking network settings, can also help prevent future connectivity problems.